あと数日でクリスマスです(●´ω`●)。

美捨はWindows10のペイント3Dの機能を使ってスタンプを作り方を覚えました。
今まで撮影したワンニャンの画像をスタンプ化。
フリー(無料)のクリスマス用の画像にペタペタ張り付けて、なんとなくだけどクリスマスっぽい画像作成。
なにしろハロウィンいやニャロウィンの時は、こんな加工の仕方でマオからもクレームが(^▽^;)…。

その時に比べると進歩。
RPGに例えるならスライムとキノコのモンスターしか退治できなかったレベルから、ゴブリンやクモorサソリ系のモンスターを退治できるレベルにまで上昇したといっていい!…のかな。
しかし、ペイント3Dスタンプ作成、マスターするまでめちゃくちゃ時間かかったぞ!
ざっくり説明しますと、必要な部分を切り取ってスタンプ化するのが不器用もんの私にとっては超絶難しい作業でした!
Windows10のピクチャーに保存している画像をクリックして呼び出す。
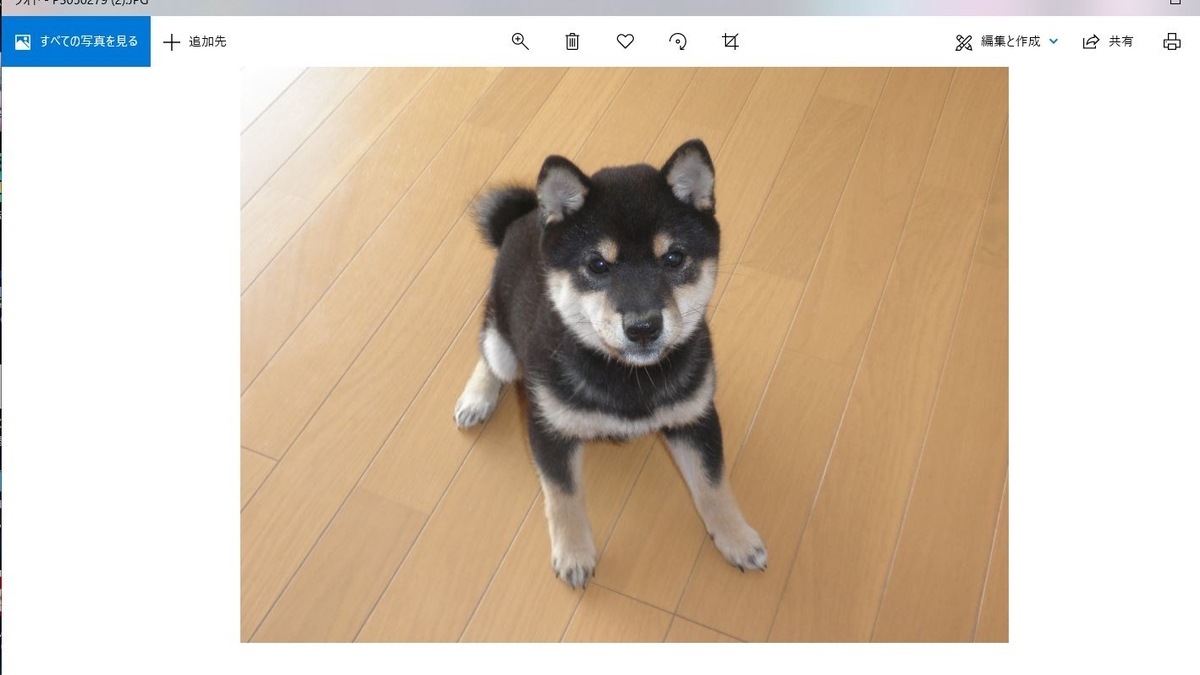
「編集と作成」の中のペイント3Dを呼び出し、そして「マジック選択」を選ぶとトリミング画面が出てきます。

このトリミングでできるだけ狭い範囲にしておかないと、後でややこしくなるのです。

ちなみに上の画像くらいの広さに選択するとこうなります。
豆柴ユズの輪郭をうっすら縁取っている青い線が切り取り線。
なぜか床の部分も残っています。
修正はできるのですが、不器用モンの私がやると手元くるいっぱなしでうまく切取り部分を指定できないのです。
もう少し狭い範囲を指定してやり直し。
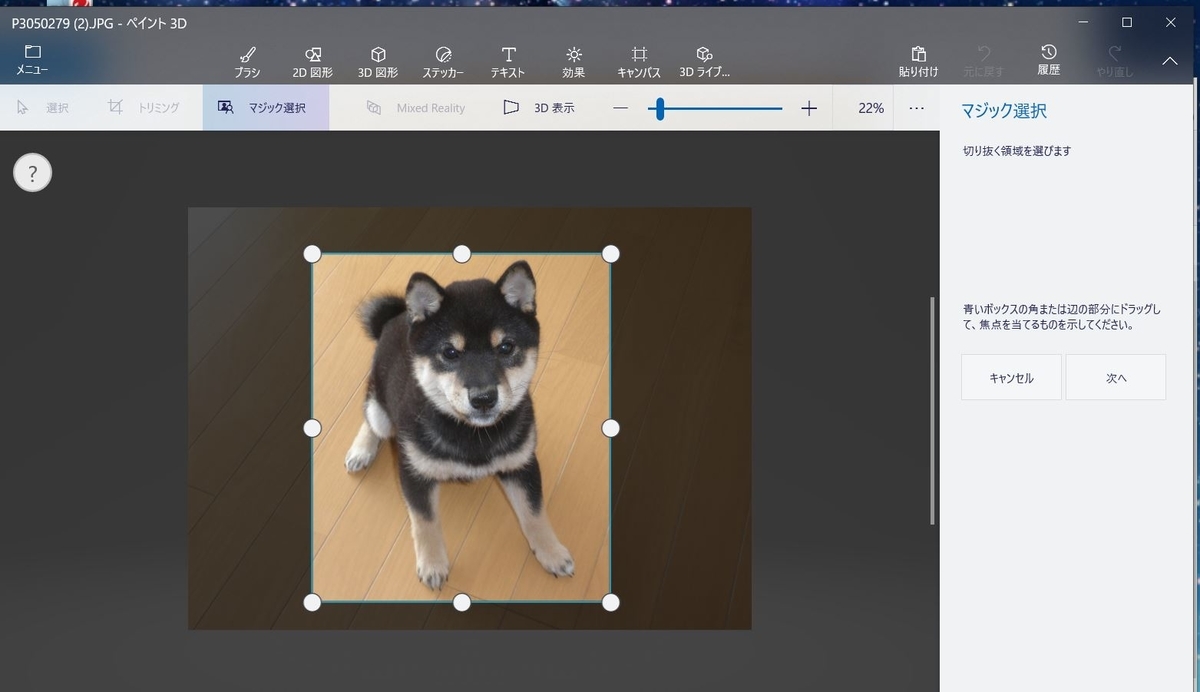
だいぶきっちりと輪郭を指定できてますが、少しだけ床の部分が残っています(青の矢印。)
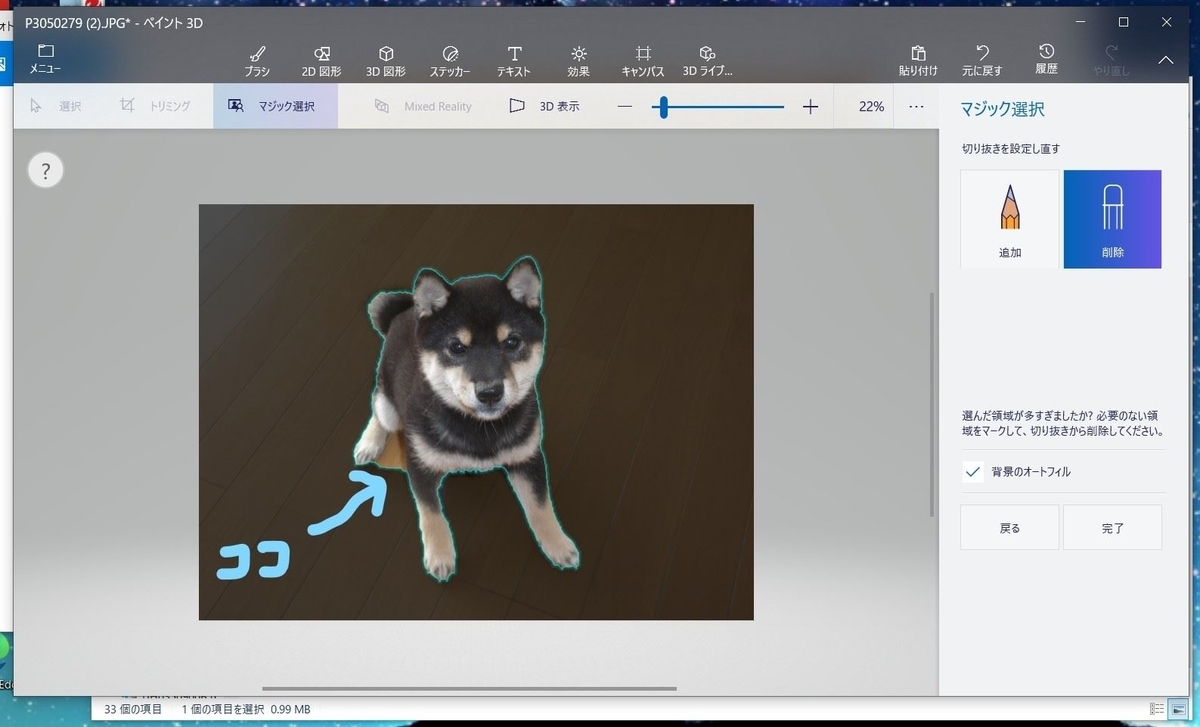
右上に「追加」と「削除」の選択があるので、「削除」を押して切り取りたい部分をなぞります。
できました(*^^)v。

「完了」をクリックし、(自分にとっての)山は越えました。
Windows 10 の「ペイント 3D」を使い、画像にテキストや画像を合成する - k本的に無料ソフト・フリーソフト
ペイント3Dのマジック選択で背景を削除後、切り抜いた画像で合成写真を作成 | Windows 10 | 初心者のためのOffice講座
そのあとスタンプとして保存するための行程があります。
それは上のリンク記事などを参照していただくとして、フリー画像からダウンロードした分も合わせていくつかつくったぞ\(^_^)/!
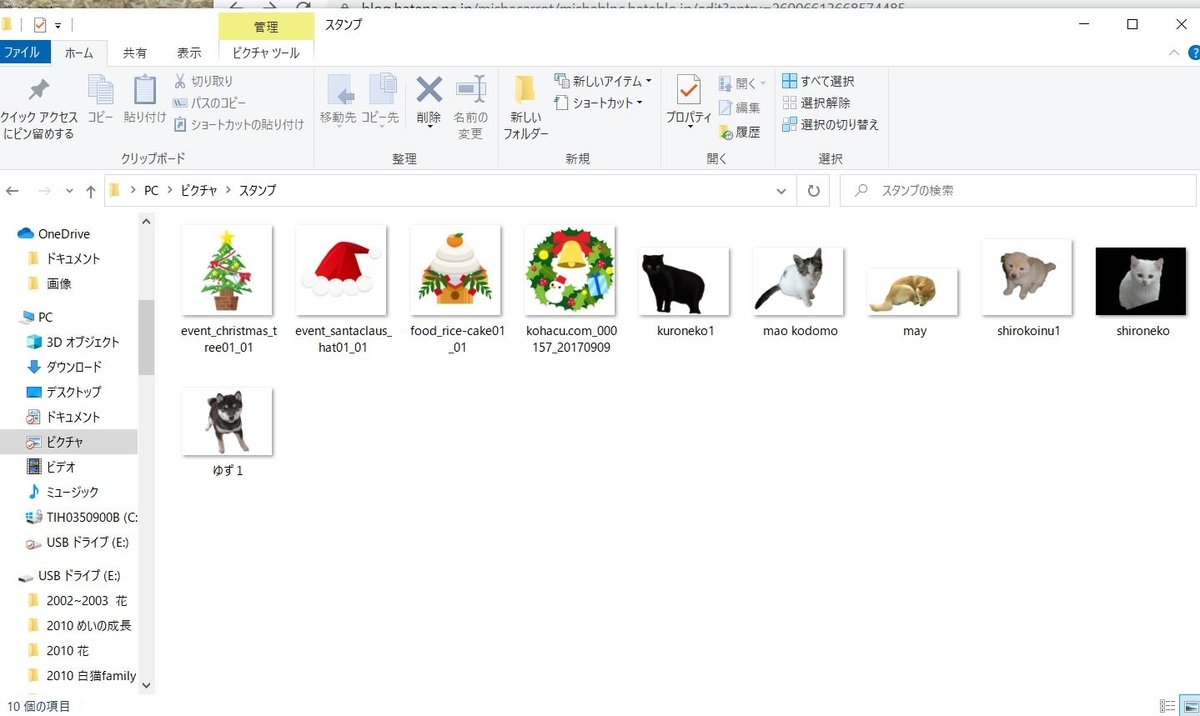
ということでもう一枚クリスマス画像('ω')ノ。

ではでは皆様よいクリスマスをお過ごしください(^^♪。